When we create content using WordPress, we always make use of links. When we link to an external website, search engine passes a small part of link authority from your website to the linked website. Now, we only have business with our website and not other websites. We do not own them. So, we have to use Nofollow links to avoid passing any authority. In this post, we will tell you about how to add nofollow links. It is an SEO good practice that is often understated. We will also tell you how to add Nofollow links in WordPress posts, pages, and navigation menus.
What is A NoFollow Link and How to Recognize One
Basically, NoFollow links are the one which specifies the search engines to not pass link authority from your page to the other website that you’re linking to. Links and backlinks in a content piece always remain a primary aspect. When you provide a link to any website it acts as a factor for site ranking. The search engine will pass a small portion of your page link to the other website. However, Some SEO analysts believe that by making external links nofollow, the original website will rank higher.
To turn any link into a nofollow link all we have to do is add the following link attribute rel=”nofollow” to the link.
Just, for instance, you can check out this screenshot where the link is having the suffix of NoFollow. This is how you should specify a link to classify it as NoFollow.

Check out some of the best WordPress Plugins for Checking Broken Links on WordPress Sites
Know about some of the Important Features of the New WordPress 5.2
When Should We Actually Implement NoFollow Links
In general, NoFollow should be added to all those external websites that may not be trustworthy. However, there are exceptions to this. When you have sources going back to notable websites like WP Beginner, New York Times, Wikipedia, etc., we recommend that you mention these sites without the NoFollow attribute. It will be advantageous for your own website.
Now let’s take a look at three scenarios where you must add the NoFollow attribute to the link you’re citing.
Affiliate and Sponsored Links
Usually, websites get their revenue from affiliate marketing and sponsors. So, when you’re citing the product purchase link of your affiliates then make sure to use the NoFollow attribute. Otherwise, as your promoting someone else’s product, the search engine will consider it as spam aiming at product promotion.
External Links
These are the links which act as a reference or source for the content of the current site. So, adding NoFollow to them will basically indicate the search engine that you cannot vouch for the site you’re linking to. However, as we mentioned above, there is an exception to this such as the major websites like Wikipedia, or Reuters, etc.
Sidebar Links
Often website owners add a list of affiliate links to the sidebar of their WordPress powered blog. These external links can source back to any authority sites or websites that they trust. However, when every time a new page is created on your site, you have to create a new backlink for those websites from the sidebar. The problem is every time a new page is created on your site, you are creating a new backlink for those websites from your sidebar.
So, it is important to make these links nofollow. Otherwise, you will end up passing the SEO weightage from every page of your site to those affiliate links and the respective websites.
How to Add NoFollow Links in WordPress Classic
Adding the Nofollow link in WordPress Classic is quite easy. It can be done using the plugin. You have to install the Title and NoFollow for Links plugin. The plugin will work on its own and you don’t have to set it up.\
Step-1 Now on your content body, select the part where you want to highlight the link.

Step-2 add the external link to the textbox field below
Step-3 Click on the gear icon to open the Link options.
Now it will open up a window. You will see a nofollow checkbox just below the “Open link in a new tab” option.
Step-4 Go ahead to select the Add rel=”nofollow” to link checkbox and then click on the Update button.

How to Add NoFollow Link in WordPress Gutenberg
Gutenberg is the new content editor and the older plugins will not be compatible with the latest versions of WordPress. It has to be done manually.
Step-1 Go to your content body
Step-2 select the text that you want to add any link to,
Step-3 Click on the “anchor / link” icon.
Step-4Now you will see a text field just below the selected text. Simply paste the external link directly in the box.
Note: If you want the link to open in a new tab, then click on the down arrow icon. It will open a menu where you have to click to enable on the “Open in New Tab” toggle box.

Step-5click on Apply to enter the link
Step-6click on the 3 vertical dots icon present at the top bar.

Step-7If you see the rel=”noopener noreferrer” attribute in the HTML code, then add a space after noreferrer and paste nofollow after that.

Step-8After you’re finished, you can click on the 3 vertical dots icon again > select the Edit visually option to go back to the visual format.

Now your normal link will be converted into a nofollow link.
How to Automatically make all external links as NoFollow
Usually, this can be achieved using Javascript. However, this will affect the SEO of your site. You can make use of the External Links plugin. It will add the rel=”nofollow” attribute to all the external links on the posts, pages, navigation menus, and the sidebar.
How to Install External Plugins
Step-1 Go to Plugins » Add New from the left sidebar of your admin panel.
Step-2 After activation, you need to go to Settings » External Links page.
Step-3 select the “Add No Follow” checkbox. If you want the external links to open in a new tab, then you should select the “Open in New Windows” checkbox as well.

Along with this, the plugin also allows you to add a list of domains and subdomains which should not be made nofollow.
To do that, you need to scroll down to the bottom of the page and then add the domains, separated by commas or space, to the “Domains to Exclude” text area.

Now, click on the Save Changes button to save all the settings.
How to Manually Add NoFollow Link in WordPress
You can follow this process when you have multiple affiliate links and external links. You’ll have to make use of Code Editor to add the NoFollow attributes faster.
Step-1 Click on the 3 vertical dots icon, present at the top-right corner of the page. You will see a dropdown menu > select the option Code Editor.

You will now see the HTML code of the page.
Step-2 Next, search for the external and affiliate links and
Step-3 Add the Nofollow attribute to all of them.
Step-4 After you’re done, you need to click on the “Exit Code Editor” link to revert to the visual editor.

How to Add NoFollow Link in WordPress Menus
Some site owners may add external links to the navigation menu of their website.
Step-1 You have to click on Appearance » Menus from the left sidebar of the admin panel.
Step-2 select the menu where you want to add the external link and then click on the Select button to open it.

Step-3 Click on the “Custom Links” tab to add the link text and external link URL.
Step-4 Now click on the “Add to Menu” button to create a new menu item.

Step-5 The external link will now appear in the Menu Structure column along with the other menu items.
Step-6 Next, click on the Screen Options button at the top-right corner of the screen and select the Link Relationship (XFN) and Link Target options.

Step-7 Now scroll down and click on the down arrow icon of the new menu item.
After expanding it you will find the “Link Relationship” and “Open link in a new tab” options, just below the Navigation Label textbox.

Step-8 Now write nofollow in the Link Relationship (XFN) textbox. You can also check the “Open link in a new tab” option if you want the link to open in a new tab.
Step-9 Now to save up your changes, click on the Save Menu button.
So, this was a detailed overview of NoFollow links and how you can implement it in various ways in your content body. We hope that this tutorial was informative for you. Stay tuned with us for more such posts.

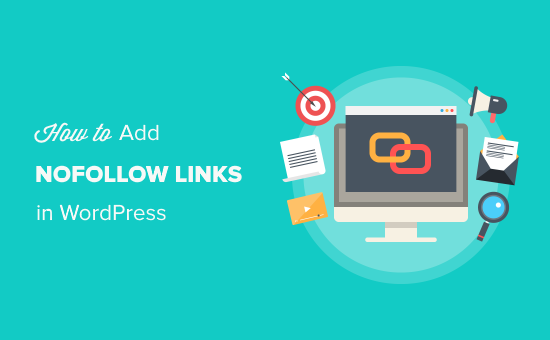





Leave A Comment