The online world is becoming more and more visual. The visuals are the first thing visitors see when they land on your website. We see so many pictures daily. Also, use images as these are the easy and best way to attract people and to convey the message. Therefore, we need to proper tools to make changes with our photos.
Here, we will compare the 3 best image editor plugins available for free in WordPress, also, provide some useful information about how to use. We will also rate these based on their look, the tools they are offering, the time they are taking for these operations, and the user-friendliness of these plugins.
1. WordPress Editor
WordPress has a default image editor plugin inbuilt comes with limited tools. You need not install any plugin for editing your pictures with this. It offers very limited tools, i.e. crop, scale, rotate, flip, undo/redo. The interface looks very simple and anyone can easily use it. If you just want to make simple changes in your pictures, then this plugin can be your best option.
Select any image from your Media >> Library. Click on the Edit image button to launch the WordPress default editor.
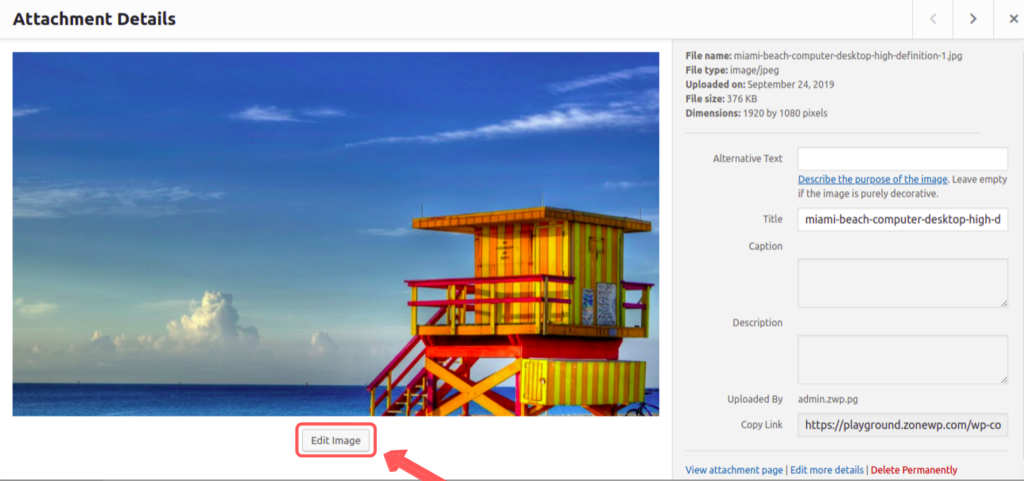
After clicking on it, it will direct you to the dashboard of the WordPress Editor. You can see the Tools on the top left section, On the right column you can see the Scale Image, Image Crop section and Thumbnail Settings panel with image preview and other thumbnail settings (i.e. You can apply the changes to the All image sizes or Thumbnail or All sizes except thumbnail).

Pros
- Free
- Loading speed is quick
- No setup needed
- Easy to use
- No option for changing language
- User-friendly interface
Cons
- The tools are very limited in this.
- It takes over 10 seconds to save an image after using any tool.
- Sometimes you need to save, update your image multiple times to apply changes.

Our ratings out of 10.
2. WP Paint
WP Paint is a powerful image editor plugin. The dashboard looks identical to other desktop software. The plugin is feature rich and has a simple interface that makes it a complete image editing plugin for both the beginners and professionals. This is a new plugin, but it has already started grasping the attention of WordPress website users.
You can install this plugin from the WordPress plugins section. then after, installing this, activate it and go to Media >> Library just like the WordPress default editor. Now you will see something like this.

Click on the Edit image using WP Paint button to go to the WP Paint dashboard. It will look like the image below.
Then, on the top you will see the Menu, on the left column you will find the Tools Box, and on the right column you will find the Panels section.

The Menu has options for Edit, Image, Layers, Tools, Help, and Upgrade.
Then, you can see the Tools Box on the left side which contains Select, Selection, Brush, Pencil, Color Pick, Magic Wand, Erase, Color Fill, Line, Square Shape, Round Shape, Text, Gradient, Crop, Blur, Sharpen, Desaturate and Bulge/Pinch Tool.
Lastly, you will find the panels on the right column which has Preview, Colors, Information, Layer details and Layers panels.
One other thing notable about this plugin is that it is available in multiple languages, which you can access from the help section.
It provides all the required features for editing your images. If you want more features like Filters, Stickers, Watermark, Revision, Clone tool, Image effects & more then you can upgrade to Pro version from the plugin menu. You can check the pricing plans.
Pros
- Free
- Easy to use
- No setup required
- Clean interface
- Multiple Language Support
- Comes with a list of tools
Cons
- It takes 5-10 seconds when you first open the plugin and when you save any changes.

3. DigiWidgets Image Editor
DigiWidgets Image Editor is an old image editing plugin available for WordPress users. It offers some great features like filters, adding extra images to your current project, texts, and more. The editor works smoothly but still missing the proper optimization of the interface design.
The DigiWidgets Image Editor plugin allows you to create different Projects, then working on the projects you can save it which will create new files without overwriting the same image.
After installing this plugin, click on the DigiWidgets from the dashboard panel and then you will see something like this.


You can start editing image by clicking on the Add New button. Then a new window will open and ask you for Project Name and Project Size. You can select image resolution only up to 600×400, In case if you want to edit larger image than you have to upgrade to pro version which starts from $15.99, see pricing plans. After selecting a project size, you need to choose the image you want to edit. Then you will be directed to the dashboard of the plugin.


The above image shows the dashboard of the DigiWidgets plugin. Then on the top you will see the Project Name, below that Menu is there with Add Images, Canvas Management, History (Available in Pro Versions), and Support options are there. On the right side of the Menu you will find the Current Project name, you can easily switch between projects from the drop-down menu.
Under the Menu, there is a space for adding more images or changing the project size and background of the canvas.
Also, you will find the Tool Box on the right side of the Image. It has Zoom In, Zom Out, Bring Forward, Send Backward, Bring to Front, Send to Back, Centre Image, Resize, Rotate, Flip, Filters, Texts and Borders options in it. The crop tool is there, but it’s a pro feature. Therefore, we can’t use it.
Then, on the bottom left corner, you will see the Save Project, Preview Project and Back to Projects options.
Pros
- Free
- Filters provided
- No setup required
- Tools work smoothly
- Add more images in your project
Cons
- Loading is bit slower
- Interface not organized well
- Crop tool is missing in the free version
- No option for changing language
- Supports only up-to 600×400 resolution
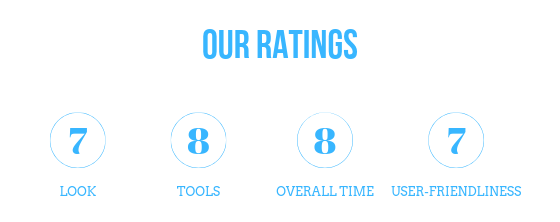
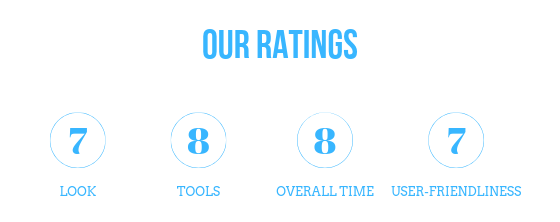
Final Note
We have completed our list of 3 Best WordPress Image Editor Pluigns. Based on the parameters we have chosen, i.e. look, features, processing time, and ease of use, we’ve found that the WP Paint is the clear winner. It offers more features than the rest two; The interface is well optimized for both experienced and beginners. The best thing is that it comes with a free version that is packed with a lot of useful tools. If you want more advanced features, you can easily upgrade to its Pro version.
Please let us know what you think about these 3 image editing plugins, what will be your ratings to these picture editor plugins. Also, share your experience if you have used any of these plugins before.
You may also like:







Leave A Comment