Discover Insights & Inspiration
Uncover a world of knowledge with our expertly crafted articles. Whether you're looking to master new frameworks or stay informed on industry news, find it all right here.
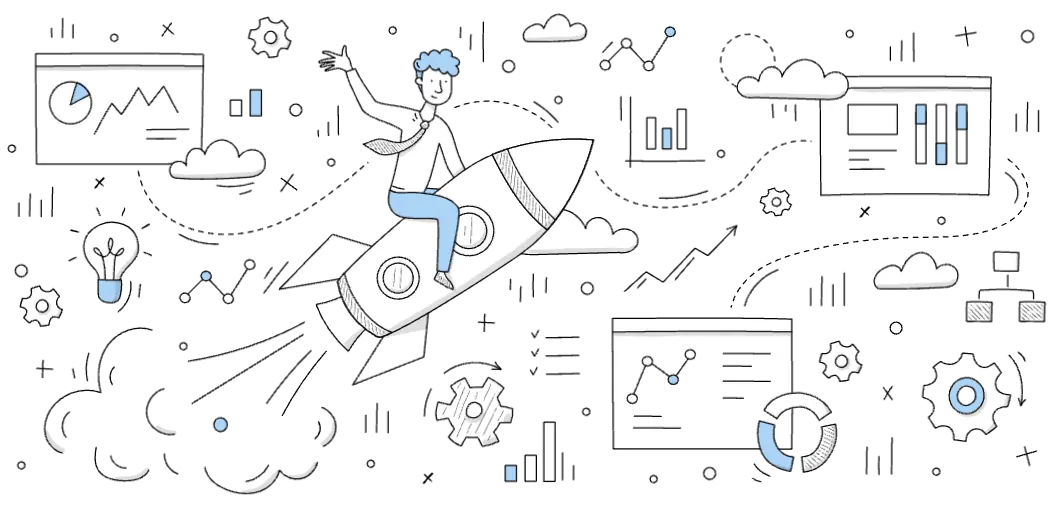
Trending Now
-
 WordPress Multisite Hosting Explained: Features, Benefits, and the Best Options
WordPress Multisite Hosting Explained: Features, Benefits, and the Best Options -
 10 Best Website Translation Plugins for Multilingual Websites
10 Best Website Translation Plugins for Multilingual Websites -
 11 Best Blogging Platforms in 2025: Compared
11 Best Blogging Platforms in 2025: Compared -
 How to Make Your Website Secure: 7 Free and Quick Tips
How to Make Your Website Secure: 7 Free and Quick Tips -
 Grok vs. ChatGPT: The Ultimate AI Chatbot Showdown
Grok vs. ChatGPT: The Ultimate AI Chatbot Showdown -
 Best Practices for Naming Images for SEO
Best Practices for Naming Images for SEO