Do you want to resize an image in WordPress? Resizing images can be an arduous task if you don’t have the right tools to do it. Thankfully, if you use WordPress, you can simplify the process by using their simple image resizing tool built right into the dashboard!
In this article, we’ll show you how to resize images on your WordPress site so that everything runs smoothly and your pages load quickly. So what are you waiting for? Let’s get started!
What are Image Sizes?
When web designers talk about image sizes, they’re not just talking about physical dimensions. Instead, they are talking about formats and compression schemes that determine how a given image is saved and then delivered to your computer for viewing.
For example, there are two popular formats for photos: JPG and PNG. Each format saves an image with different specifications, meaning each format will produce a different-looking end result.
By changing file formats or compression settings, you can quickly alter how an image looks without actually modifying it.
Image size refers to these file properties as well as dimensions like height/width or DPI (dots per inch). Changing any of these parameters changes what is called image size.
Fortunately for us, WordPress has built-in functions that allow us to make changes like these automatically!
Why do You Need to Resize Your Images in WordPress?
You may be surprised to learn just how quickly images can slow down your site. The more images you have on a page, and if those images are large, your site will take longer to load.
Having several large images on a single page can cost users valuable seconds when they visit your site.
A simple solution is available with our first tip: resizing your images using a plugin. In doing so, you’ll save yourself time without having to deal with image editing programs like Photoshop or GIMP. Best of all, resizing an image is easy using WordPress plugins and built-in options!
Let’s get started!
How to Resize Image in WordPress
Resize WordPress Image using WP Paint
WP Paint is a plugin that offers image editing capabilities for your WordPress site. Use it to resize an image. To learn how to resize an image using WP Paint, you can check this video.
To begin editing your images, you must first install and activate the WP Paint plugin.
- From your WordPress Dashboard,
- Navigate to Plugins > Add New
- Look for ‘wp paint’
- Click the Install Now > Activate button.

- After activating, navigate to Media > Library, select the image to be edited, and then click the Edit Image Using WP Paint button to launch the WP Paint plugin.
Now, from the WP Paint dashboard, select the Image menu to navigate to the. You’ll see the Resize option if you left-click there. Clicking on it will bring up the Resize window.

- In the Resize window, choose the values in the width and height or width (%) and height (%).
- Then choose any mode of resizing from Lanczos, Hermite, or Basic.
- After that click on the toggle to use Sharpen on the image.
- And then select the currently active layer or all layers in which the resize will be applied.
- Once everything is set, then click on Ok to resize the image.

Then the image will be resized. After that click on the Save Image button to save the current changes on the image.

You can then use those resized images on your website, which will make sure they load quickly while looking good.
Since WP Paint allows you to access features like straightening and cropping, it’s pretty similar to an advanced photo editor.
However, one advantage of using WP Paint is that you don’t have to install anything on your computer because everything happens right on your website.
Resize Image using WordPress’s Built-In Image Editor
WordPress’ built-in image editor can be used to resize images. The editor gives you a limited number of features that enable you to make limited types of adjustments, including cropping, rotating, flip, and scaling images.
Resizing images using the built-in WordPress image editor is similar to WP Paint.
You can choose any image from Media > Library and click on an image to see the Edit options. Then click on the Edit Image to open the default editor settings.
Now, add the width and height values under the scale image section on the top right section.

Once you’re done editing an image, then you can close the editing window and it will automatically save the new resolution.
To resize an image in WordPress, use any of the built-in editor or WP Paint. WP Paint, on the other hand, allows you to not only resize, crop, rotate, and flip images, but also add shapes and text to them, adjust brightness, contrast, add blur and gradient effects to your images, and more. WP Paint is an all-in-one tool.
This way, we can control how big or small any given image appears without having to worry about making system-wide changes.
If you found this post useful, then please take a moment to share it on social media. Subscribe to our YouTube channel for videos related to WordPress plugins and themes. Follow us on Facebook and Twitter for more updates.
You may also like:
How to Prioritize User Experience and Keep Customers Engaged

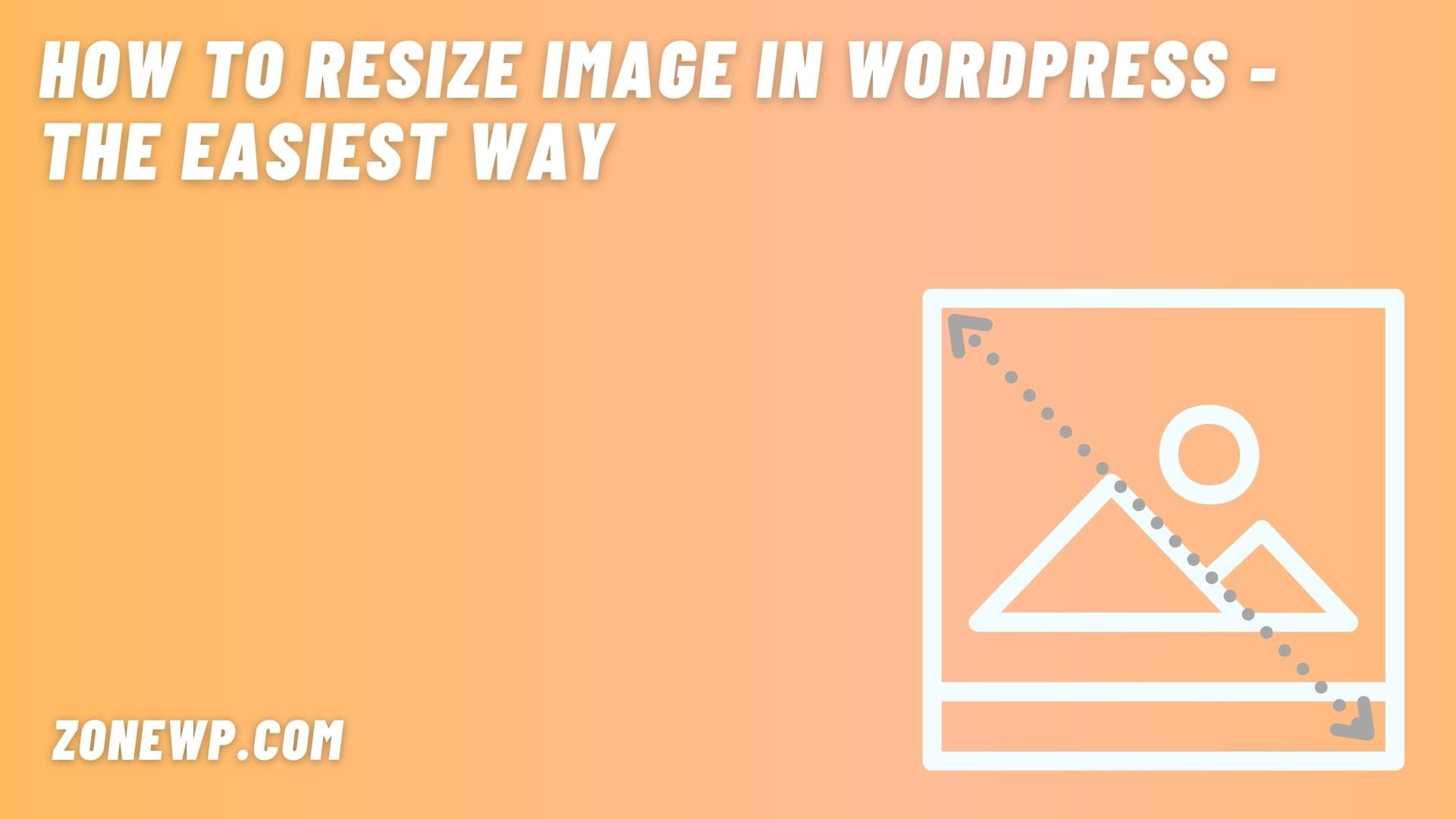





Leave A Comment